Joinpd is a PearDeck.com subdomain or microsite that allows students to participate in interactive presentations designed by their teachers by using links or codes. Teachers distribute this code, or link, via email or text. The code is exclusive to this location.
Students do not need to create an account with Pear Deck to participate in the show. They will, however, require a Google or Microsoft account to join. This is because Pear Deck works by integrating with Google Slides. Teachers can also choose to allow students to sign up anonymously.
Joinpd.com
Pear Deck and its sister website joinpd.com support teachers in developing interactive, engaging learning environments. Here students learn through entertaining slides, informative slides, games, quizzes, and more. These tools enable students to become more involved and enjoy interactive learning experiences.
Joinpd.con
Joinpd.con is a tool designed to facilitate interaction between the instructor (teacher) and the audience, also known as students.
The teacher can create a presentation for the Joinpd program using Google Drive and their Google account. So, officially, in order to create a Joinpd presentation, the teacher must use Google Drive and his\her Google account.
However, in order for students to participate in the ongoing presentation, the teacher must provide the Joinpd login code, which the students must provide after successfully logging into their Joinpd account.
Teachers can use a variety of tools on Joinpd to make learning more interactive and enjoyable without interfering with the teaching-student learning relationship.
How Does Joinpd Work?
A teacher can create and then import a presentation into Joinpd. Each student will receive an access code from the instructor, which they will use to ask questions of the delegate. The teacher, on the other hand, can limit and control each student’s activities.
Characteristics of Joinpd
As previously stated, the pear deck assists teachers in improving the way their students learn. It has numerous features that can assist teachers in a variety of ways. It allows the teacher to analyze the students’ ability to comprehend.
Helpful Videos
Pear deck is beneficial to teachers because it is simple to use. Pear deck provides educators with a comprehensive guide to using its features. The pear deck includes a variety of videos that teach teachers in the following tasks:
- how to set up an account
- create scratch from the pear deck
- add questions to an existing presentation
- use the slide library
- manage students
- give students notes.
Availability of Content
Teachers can create presentations and add videos for their students to watch on Pear Deck. Presentation templates will be required if the teacher wishes to build a lesson around a new topic. You can use the templates in Pear Deck’s library. You can see it on the official website of the pear deck.
Learn Actively
Pear deck fully supports learning by doing. Students engage in active learning when they participate in activities like speaking up in class and working practice problems. Pear deck keeps students engaged by providing them with a variety of activities. Students in traditional learning do nothing but listen to the teacher speak. Active learning led to group work. This method of learning engages students and improves their grades.
Coaching
Pear deck offers training sessions for both new and experienced educators. Teachers and administrators will benefit from this training. There are already recorded webinars that can help you get started.
Joinpd Hack
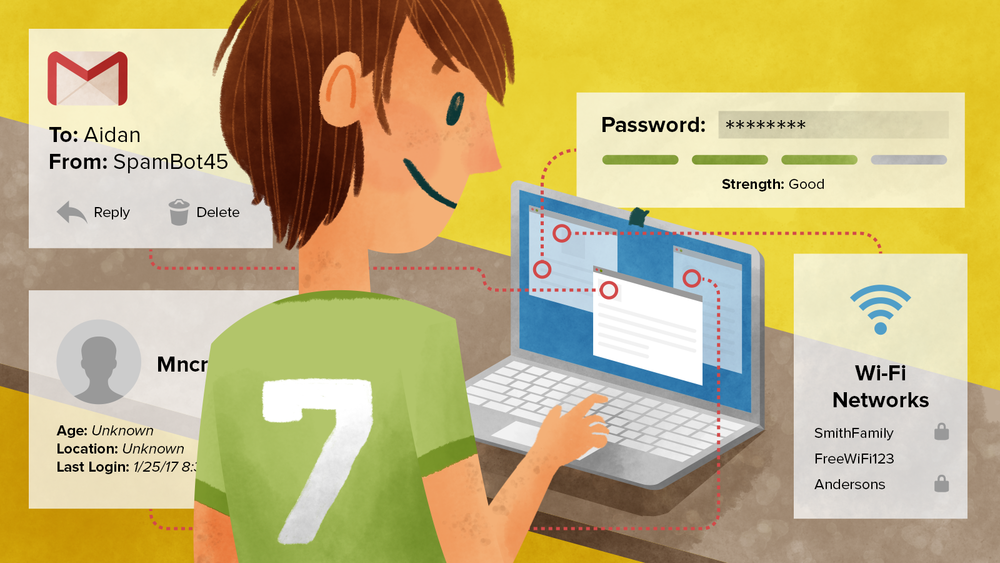
- Joinpd allows instructors of any level or subject to engage their students more and provide online formative assessments for learners.
- Joinpd gives educators access to a highly sophisticated but user-friendly educational platform. It also enables them to online assess their students’ comprehension as well as their progress and understanding of important subjects in a fun, engaging manner.
- The appeal of Joinpd Slides is its simplicity and ease of use. Students can respond to professors’ questions and suggestions on the slides with a few mouse clicks using Microsoft PowerPoint Online or Google Slides.
- Joinpd allows you to conduct formal assessments using six different methods, including multiple-choice questions, text answers, and number-only answers, drawing, dragging markers, and browsing the internet. There are numerous ways to personalize a presentation and use it to evaluate how students perform in various disciplines and abilities.
- The most amazing feature of Joinpd.com that teachers appreciate is the ability to prevent students from editing or changing the answers they have submitted in order to track all who participate.
How to Sign in to Joinpd?
When creating a JoinPD account, you have two options. There are two accounts: the student account and the teacher account.
Sign in as a Teacher
Please follow the simple steps below to create your Peardeck account as a teacher:
- Go to the JoinPD official website at “Joinpd.com” or peardeck.com.
- On the top right of the website, click “Teacher Login.”
- Select the option you want to use to log in. There are two options: “Log in with Google” or “Log in with Microsoft.”
- Give “JoinPD” or “PearDeck” access to your “Google Drive” account.” JoinPD will ask you some questions, which you should answer to the best of your ability. You can rely on PearDeck because they promised not to store your data. Meanwhile, you can satisfy your curiosity by reading their data policy.
- The process of creating your Joinpd account will now begin. Choose “Teacher” to create a teacher account on “Joinpd,” or “Student” to create a student “Account.”
- As a teacher, choose “Authorize” and sign in with your Google account to connect your Joinpd or PearDeck.
- Choose your school and postal code from the drop-down menus. If you are outside the United States and your school is not on the list, type the name of your school and the region’s postal code.
- To begin your presentation, click “Get Started.” This includes a 30-day premium trial of PearDeck and unrestricted access to Peardeck features and tools.
If you signed in with a Google account, the Microsoft login option should be “Google Slide” or “Powerpoint Online Presentation.”
You will now be prompted to download the JoinPD extension in order to create your slide.
Sign in as a Student
You can use a Join Code to sign up for the Joinpd class as a student by following these steps:
- Your class teacher can provide you with your Join Code for the Joinpd session of the presentation. It could have been sent to the group of students via text message or email.
- Open a browser and navigate to www.joinpd.com (https://app.peardeck.com/join).
- Then, in the provided box, enter the 5-character Join Code.
If your teacher requests that you log in via email, you will either be automatically logged in or given the option to select your email provider. If not, allow you to join at any time without providing your email address. To indicate your presence during the session, simply select an avatar and login username.
Joinpd com Login
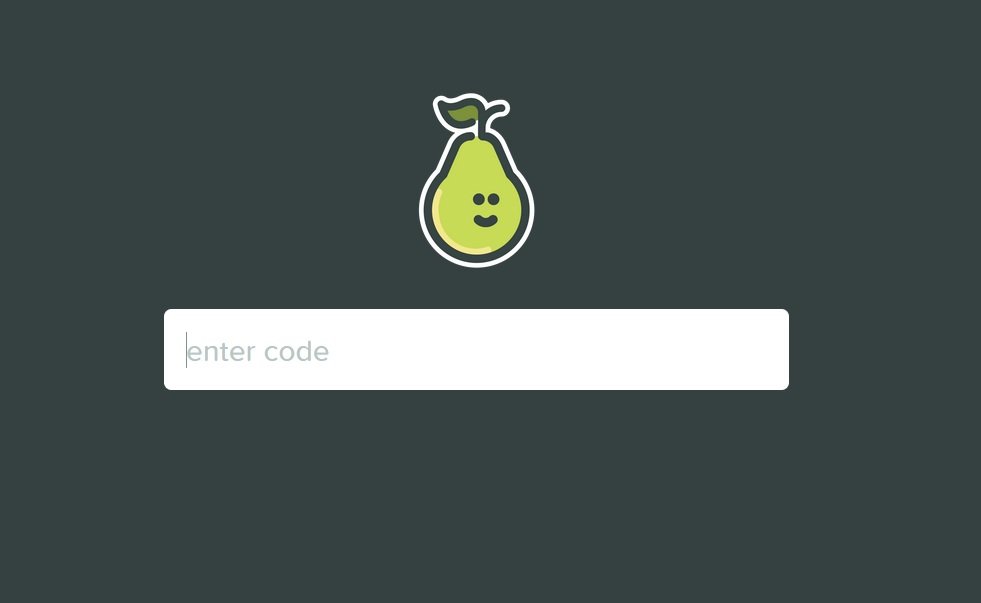
- Visit the official Peardeck website at app.peardeck.com/join.
- You will be taken to a login page where you can enter your username and password.
- After that, please click the submit button to view your account’s login dashboard.
Teacher’s Guide: Let Students in Anonymously or Require Email
Pear Deck is a fantastic tool for teachers to use to create dynamic presentations and make learning more fun for their students. It provides a variety of tools for creating slideshow-style content for the classroom. The best part is that it works as an add-on for Google Slides, so they don’t have to install it separately.
While allowing students to participate in the Pear Deck session, teachers have two options. They can allow students to join using an email address or anonymously. The login settings are saved for all future sessions held by the teacher.
They can, however, change them at any time by going to settings and turning student login on or off. Students can join in either case by entering a code on joinpd.com or by clicking the Join Link.
Require Student Login with Email
Teachers can require students to join Pear Deck sessions using their email addresses. Students must enter their email account after entering the Join Code at joinpd.com or clicking the Join Link for the Pear Deck session when this setting is enabled.
It’s a convenient way to learn about students, track their attendance, and keep trolls out of sessions. To enable student login requirements, follow these steps:
- Navigate to the Home page in Pear Deck.
- Now, click on the icon for your personal profile.
- Then, select My Account.
- Then, select Settings.
- Scroll down to the section titled “Require Student Logins.”
- Choose ON and the account type you want students to use.
This will prevent your students from joining Pear Deck sessions without their email.
Let Students Join Anonymously
To allow students to join Pear Deck sessions anonymously, simply follow the steps outlined above and select OFF in the “Require Student Logins” section. When you do this, students won’t need their email addresses to join your Pear Deck sessions.
Students will be able to participate in the sessions anonymously by creating an avatar and a nickname. They can also view the slides and answer questions, but their real names will not be displayed. A prompt notifying teachers that students are logging in with nicknames and avatars can be found at the bottom.
This is beneficial when holding enjoyable activities in between classes. Teachers should insist on email registration for serious classes.
Joinpd Create
Students can join a Pear Deck session using a Join Code provided by their teachers. If the instructor has set the proper settings, they might need a Google or Microsoft Office 365 account to join the session. They could also join the session without an avatar or username.
How to Create Joinpd Presentation and Code?

The first step in creating a code is to create a presentation. After completing the steps, an automatic 5-digit code will be generated, which will be required by everyone who wishes to gain access. We walk you through the process of creating the JoinPD code step by step.
- Go to Peardeck.com by clicking here. Of course, if you don’t already have an account, you’ll need to create one.
- Click Create a Presentation, then Add-ons (top bar). Select Get Add-ons (from the drop down).
- To install, type “Pear Deck” into the search field and click “+FREE” (the blue icon).
- Select PearDeck from the Add-ons menu. Pear Deck Is Now AvailableAdd-on.
- Make the following presentation: There are countless options and models available, but it is up to you to do some research.
- When you’re finished with the presentation and others, select “Present with Pear Deck.”
- Following the previous step, a 5-digit random code will be generated. Share the code with anyone who you want to see your joint presentation.
So, instead of looking everywhere for the code, simply complete all of the steps, finish your presentation, and the code will appear on its own. Now we’ll go over how to join a session and where to put the code.
How to join using Joinpd Code?
The Joinpd Code is a five-digit code generated by the teacher or host. It is mandatory to attend the pear deck meeting or class. The teacher or host should provide the pear deck join code, which you must enter on the Joinpd web portal to gain access to the class.
Anyone can write the code and share it with others to gain access to their class. So, if you’re a teacher, make your own pear deck code and distribute it to your students. To join the ongoing class as a student, ask your teacher for the Joinpd code.
How to join using Joinpd Join Link?
It is simple to join a Pear Deck session using a Join Link. It is not necessary to enter the code at joinpd.com to participate in the Pear Deck session. Instead, all you have to do is click on the link.
Follow these steps to join a Pear Deck session via the Joinpd Join Link:
- Look for the email or message from your teacher about the Pear Deck class.
- To join the session, click the Join Link.
- A web browser can also be used to access the Pear Deck session.
- It is recommended that you use Google Chrome, but you can also use other browsers.
- The session can access your Student View once you’ve logged in. You will be able to look at the presentation’s slides and respond to your teachers’ interactive questions.
Joinpd Dashboard
The Projector View, the Student View, and the private Teacher Dashboard View are the three views available for each Joinpd Session. The Dashboard displays students’ names next to their responses, allowing you to review and grade their work. You can highlight or hide responses from the Projector View on the Dashboard, as well as leave specific feedback for each of your students. It provides you with more information about how your students are performing during and after class. Please keep in mind that the Teacher Dashboard is a paid feature.
How to open the Joinpd Teacher Dashboard?
You can access the Dashboard from your Navigation Bar, your Sessions menu, or when you start a new presentation:
- Firstly, open the Pear Deck sidebar in Google Slides or PowerPoint Online and click the green Start Lesson button to begin creating a new presentation. Select either Instructor or Student-Paced Mode.
- Secondly, when you select Instructor-Paced, the Projector View with Join Instructions opens automatically. Click the Open Teacher Dashboard button. Students’ screens on the Projector and Dashboard sync up with your screen in Instructor-Paced mode.
- Thirdly, when you select Student-Paced Mode, the Dashboard View appears automatically, and you can begin viewing it by closing the modal window.
- Fourthly, on any slide, click the More Actions (three-dot) Menu in the Navigation Bar.
- Finally, navigate to the Dashboard from the Sessions menu. This is the preferred method for reviewing answers after the Session has ended.
How to Install Joinpd?
Installing the Pear Deck app is required to gain access to joinpd.com.
Follow the steps below to ensure that the Google Pear Deck Extension Slides are automatically installed for every teacher on your Google domain. You can also do as Google instructs.
- Firstly, start the Google Admin Console.
- Select an application.
- Apps can be found in the Google Workspace Marketplace.
- Then select the option “Add an application to the domain list.”
- From the Google Workspace Marketplace, search for and select “Google Slide Extension Decor.”
- Select the domain to enter.
- Follow the detailed installation instructions, and then grant Google Slide Extension Deck data access permission. Learn more about why we need access to your Drive files.
- Return to the Google Market Manager page and click the “Refresh” button. If Pear Deck is on that list, the domain is already installed.
- Teachers can now open the Pear Deck sidebar in Google Slides. Open Google Slides and navigate to Add-ons > Pear Area > Open Add-on Add. Please keep in mind that the Pear Deck may not appear in the Google Slides user menu for up to 24 hours.
- Finally, allow users from outside your organization to install and use the add-on by following the instructions on the Google website. It is if you want teachers to install the Pear Deck Extension themselves.
F. A. Qs
- Is Pear Deck anonymous?
Ans. Answers are always anonymous on the Pear Deck projector view, despite names being visible in the Dashboard.
2. How do you use Pear Deck?
Ans. Simply navigate to www.peardeck.com/join and enter the Session Code.
3. Are pear decks safe?
Ans. Pear Deck is relatively safe to use and secure against computer hackers and security breaches caused by cybercriminals.
4. Why is Pear Deck so good?
Ans. Pear Deck excels at its intended purpose of making online learning interactive and enjoyable. It significantly improves the engagement and excitement of class presentations. It also works well with Google Classroom and Google Slides.